15 вещей, на которые способен Google Chrome
За последнее время браузер от Google стал очень популярным во всем мире. Он не только прост и понятен в использовании, но еще и быстрый, и безопасный. Разработчики изначально делали упор на скорость работы, но позже все-таки добавили большое количество полезных дополнений, что сделало браузер многофункциональным. Сейчас вы узнаете, как можно облегчить и расширить работу в Google Chrome, не используя никаких расширений.
1. Скрытие паролей
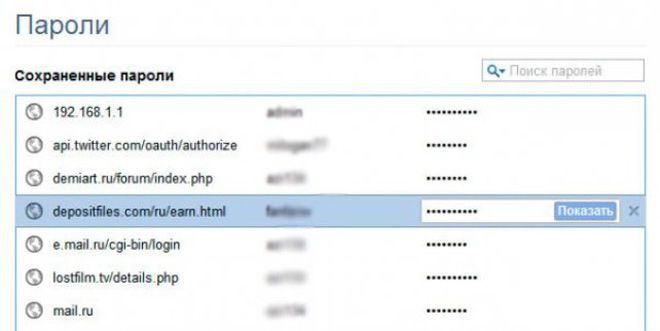
Браузер при желании пользователя запоминает введенные пароли для автозаполнения форм в будущем, но они будут закрыты звездочками. Если хотите, то их можно рассекретить, для чего зайдите в меню «Инструменты разработчика». В поле пароля следует заменить его тип с Password на Text. Есть еще один вариант – найти необходимый пароль можно во вкладке chrome://settings/passwords.
2. Удаление сайтов подсказок
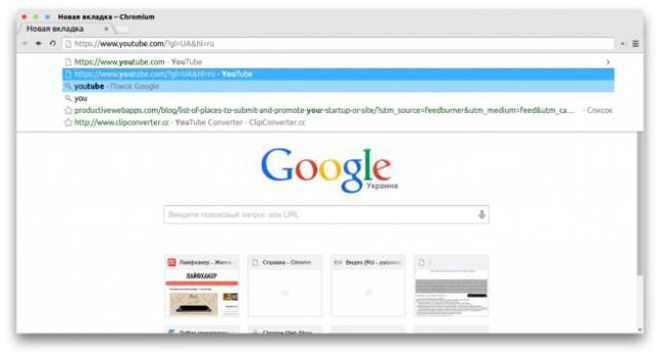
Браузер запоминает, какие ссылки вы используете, и при наборе в адресной строке он предложит возможные варианты. Если вы хотите уделить некоторые из выпавших сайтов, тогда выделите «жертву» и нажмите Shift + Delete.
3. Установка расширений не из Google Chrome

В последней версии браузера нет возможности устанавливать сторонние расширения, которые не имеют подтверждения магазина Chrome. При этом есть уловка, чтобы обойти этот запрет. Для этого следует включить в меню браузера режим разработчика, а после перетащить в окно браузера выбранный файл, у которого должно быть расширение CRX.
4. Больше вкладок

Чтобы на панели задач вместить больше вкладок, нужно просто их отредактировать: удалите названия сайтов и сохраните результат. В итоге останутся только иконки, которые легко идентифицировать.
5. Сохранение страницы в PDF

В браузере находится встроенный PDF-принтер, и чтобы им воспользоваться, необходимо открыть страницу, которую хотите сохранить, и нажать Ctrl + P в Windows (или Cmd + P в OS X). После этого нажмите клавишу «Сохранить как PDF» или же сразу распечатайте страницу.
6. Кэш Google
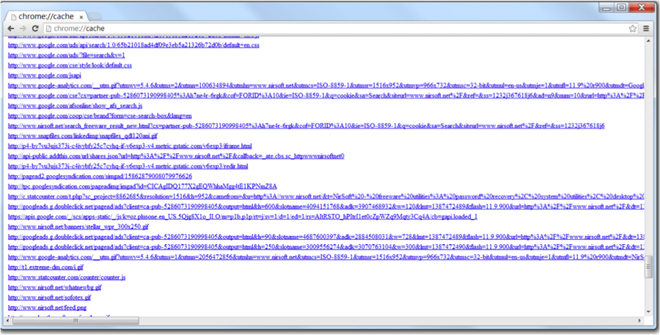
Если нужен сайт, которым вы ранее пользовались, а он оказался недоступным, тогда следует обратиться в кэш Google. Для этого в адресную строку скопируйте нужную ссылку, добавив перед ней такое слово: cache. После ввода браузер откроет страницу из кеша.
7. Заменить местоположение
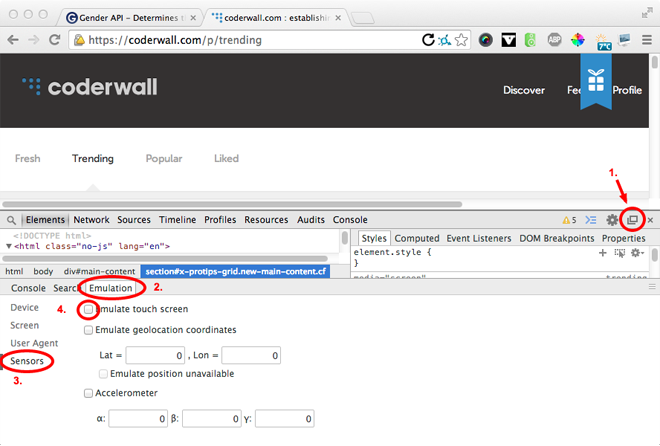
Все чаще сайты запрашивают географическое положение пользователя. Можно не только отказаться давать свои данные, но и их фальсифицировать. Для этой цели зайдите в меню «Инструменты» и выберите вкладку «Инструменты разработчика». Следующий шаг – нажмите клавишу Esc, что приведет к открытию консоли. После кликните по вкладке Emulation – Sensors, и останется просто ввести любые значение широты и долготы.
8. Функция блокнот
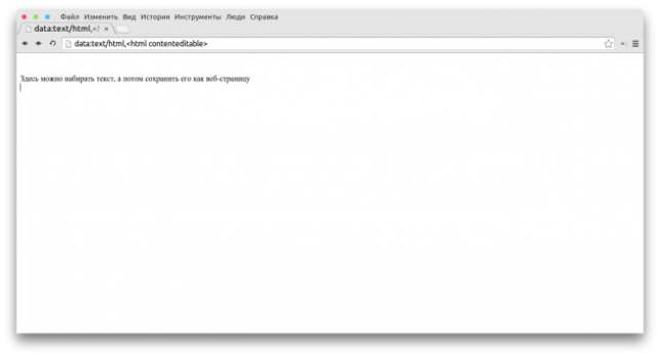
Если во время работы за компьютером возникла необходимость быстро что-то записать, не стоит спешить открывать отдельную программу, если вы работаете в Google Chrome. В адресную строку введите следующее: data:text/html, < html contenteditable >. В итоге появится вкладка, которую можно использовать в качестве временного блокнота. После этого можно сделать для быстрого доступа закладку в браузере.
9. Превратиться в мобильное устройство

Если компьютер используется в месте со слабым интернетом или в случае ограниченного трафика, можно превратить браузер в мобильное устройство. Благодаря этому сайты будут открываться в мобильной версии, что требует не так много ресурсов, как обычные компьютерные варианты. Для осуществления задуманного зайдите в «Инструменты разработчика» и перейдите во вкладку Emulation, где в поле User Agent выберите один из вариантов: Android или iOS. Эмуляцию экрана и устройства оставьте активными.
10. Полезное сочетание клавиш
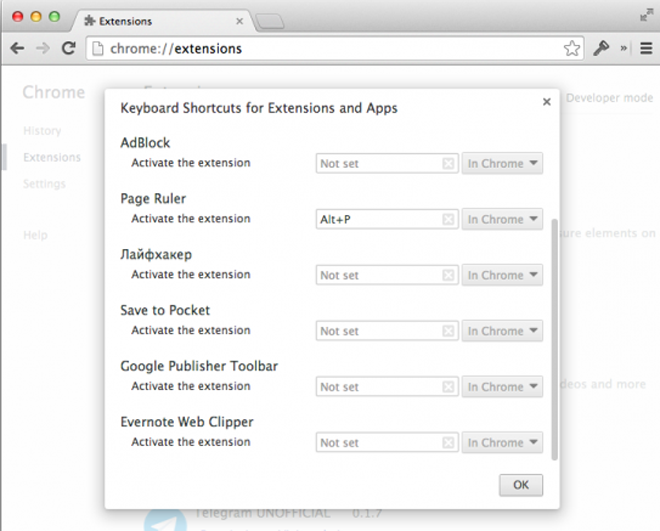
В браузере для облегчения выполнения разных операций поддерживаются разные клавиатурные сочетания. Их можно не только менять, но и создавать собственные «горячие клавиши».
11. Создание письма в адресной строке
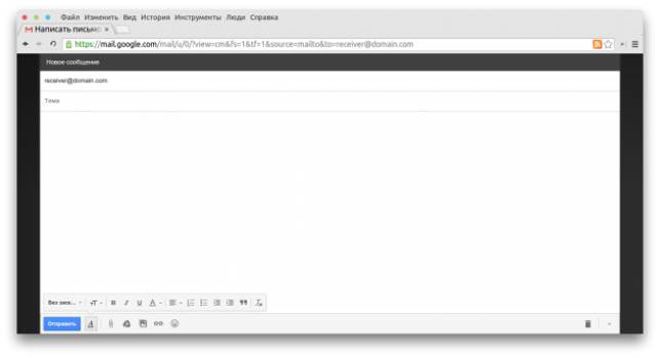
Чтобы сэкономить свое время и не заходить отдельно в почту для создания нового письма, можно воспользоваться простым способом, для чего в адресной книге нужно вписать команду mailto с указанием адресата, например, mailto:recipient@domain.com. Благодаря этому откроется окно нового письма в Gmail и сразу же заполнится строка «Кому».
12. Отключение Flash

Для повышения стабильности рекомендуется выключить плеер, для этого следует открыть расширение, которое находится по такому адресу: chrome://settings/content. После этого выберите во вкладке «Подключаемые модули» и пункт «Нажмите для воспроизведения». В результате Adobe Flash Player будет оставаться выключенным, пока сайт сам не потребует его активации.
13. Способ ускорения Chrome
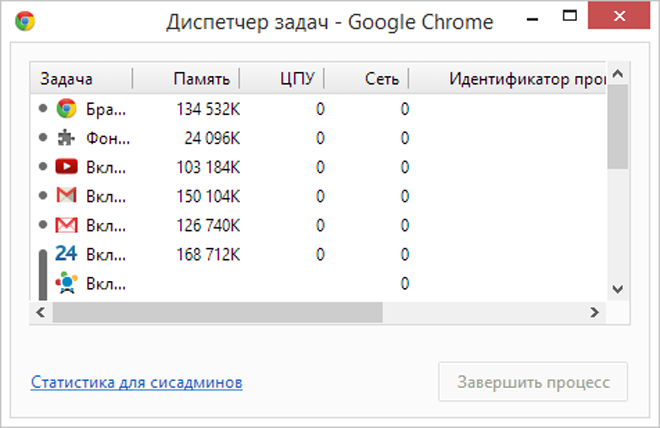
В некоторых случаях браузер Chrome может начать тормозить, например, из-за нескольких часов непрерывного сёрфинга. Чтобы исправить ситуацию, можно попробовать перезапустить браузер, но порой дело не в нем. Чтобы определить причину, следует зайти в меню и выбрать пункт «Инструменты», где следует выбрать «Диспетчер задач». После этого проведите сортировку по полю «Память», что поможет выявить причину торможения.
14. Многофункциональный браузер
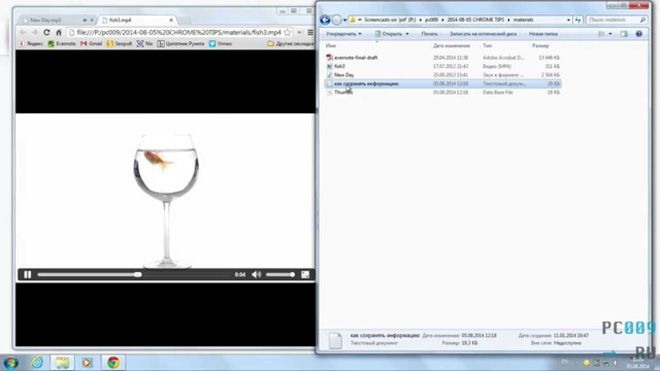
Чтобы использовать Chrome в качестве средства для просмотров файлов и не запускать отдельные приложения, нужно просто перетащить видео- или аудиофайл, картинку или документ PDF в окно браузера.
15. Чистка историй посещений
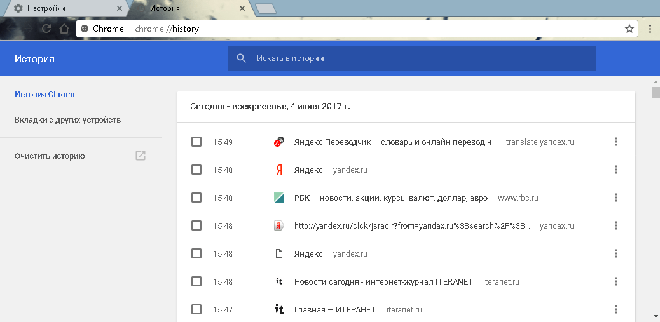
В отличие от других браузеров в Google Chrome в истории нет пункта «Выбрать все», и приходится отмечать каждую ссылку галочкой. Есть один секрет, как облегчить задачу, если нужно удалить несколько посещенных страниц. Сначала отметьте первый элемент, а затем, удерживая Shift, кликните на последний, чтобы выбрать все страницы, расположенные между ними.










